Words With Friends Cheat Manual
Find help on how to use the site for anagram solving, screenshots, and more. Select one of the quick links to move to the topic below:
Using the Anagram Solver
Type your rack letters into the “Your Letters” field and press “Go” to see a list of high-scoring words to play.
Advanced:- Wildcards: You can type question mark ( ? ) or period ( . ) to indicate a blank tile.
- Board Letters: Enter any tiles from the board, in order, that must be part of each answer.
- Contains: The board letters can be found anywhere in each answer.
- Begins With: The board letters will be at the start of each answer.
- Ends With: The board letters will be at the end of each answer.
- Blank Board Spaces: You can type wildcards to indicate blank spaces on the board. For instance, C?T might find the word CAT.
Using the Board Editor
Type all the letters into the board solver, including your tile rack, and tap “Solve” to see a list of every word you can play, as well as where to play them on the board.
Advanced:- Typing Direction: Tap a board square to select it. Tap it again to switch between horizontal and vertical input.
- [Desktop users, you can also use ctrl + arrow]
- Wildcards: Tap the virtual question mark ( ? ) key to input a blank tile. Follow up by typing a red letter to place it on the board.
- [Desktop users: hold shift, or type question mark ( ? ) or period ( . )]
Importing Screenshots
When using WWF Cheats on your mobile phone or tablet, you can upload a screenshot of the app version of Words With Friends!
- Open Words With Friends 2, Words With Friends Classic, or the Facebook Messenger game “Words With Friends”.
- Navigate to a game in progress
- Make sure your game board is fully zoomed out and not covered by anything else on your screen
- Take a screenshot (see below)
- Return to the WWF Cheats front page and tap “Upload Screenshot”
Taking a Screenshot
-
Android phones and tablets
Hold the Power and Volume Down buttons together for one full second.
(Most Samsung phones use Power and Home instead)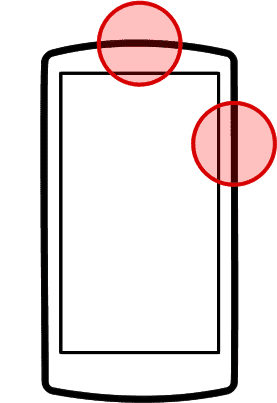
If you prefer, you can try our officially supported screenshot utility: HiQ OCR Screenshot Tool
-
iOS phones and tablets
Briefly tap the Power and Home buttons at the same time.
On iPhone X, use Power and Volume Up.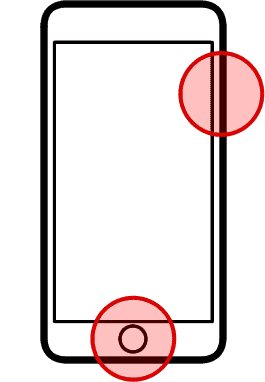
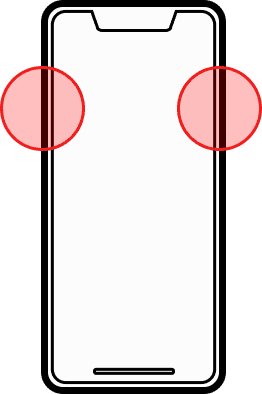
Things You Should Know
- Completely zoom out before taking a screenshot. This way, the whole board is visible, and WWF Cheat can properly scan every tile.
- Make sure all your playable tiles are on the tile rack, not on the game board. This ensures the results you get are valid.
- Make sure nothing is obscuring the game. Facebook Chat Heads, app trays, and notification pop-ups can all interfere with WWF Cheat.
- Some more common screenshot fixes can be found under Common Screenshot Fixes.
Common Screenshot Fixes
Because computers don't see the world like our human eyes do, it's so important to take a clean screenshot. Below are the most common reasons why screenshots fail to import:
SAMSUNG USERS: The Samsung EDGE Tab
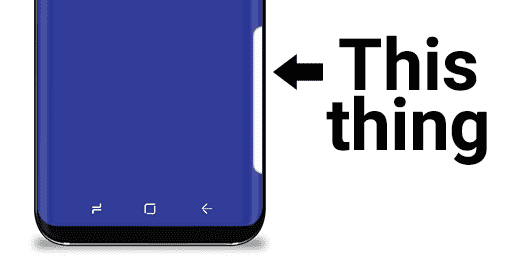
In the category of things covering your screen, the Samsung EDGE Tab is a major offender. We recommend moving the EDGE Tab higher on the screen, at least above the bottom of the game board. You can also turn it off if you don't use it, or set it to transparent if you must have it in a certain place (especially the middle left of the screen).
SAMSUNG USERS: Jpeg Screenshots
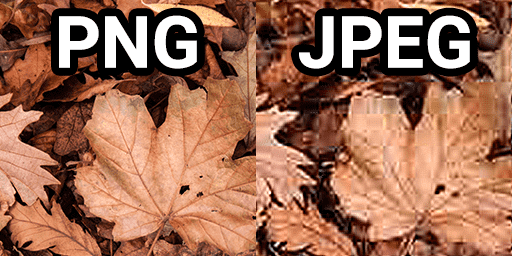
Unlike other Android phones, Samsung devices take low quality JPEG screenshots instead of the PNG format. JPEG images can look blurry to our solver due to the way they destroy image data. If you're in this situation, you can try our officially supported screenshot utility: HiQ OCR Screenshot Tool
SAMSUNG USERS: Low Resolution Mode
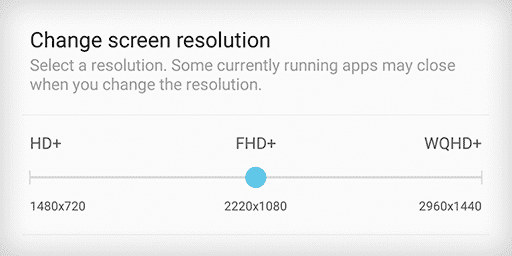
Samsung phones also use a low resolution display mode by default. The higher the resolution, the better compatibility you'll experience with our solver. To fix this, set your phone's resolution as high as it will go, then reboot the device.
Zoomed-in Game Board
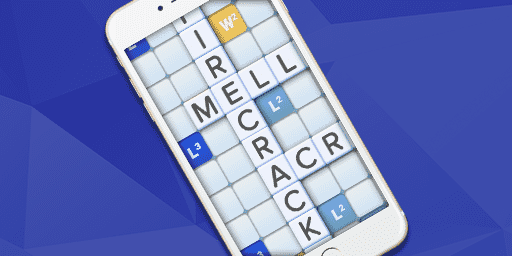
The entire board and tile rack must be visible. Double-tap the game board to zoom back out, then take a new screenshot.
Things Covering Your Screen
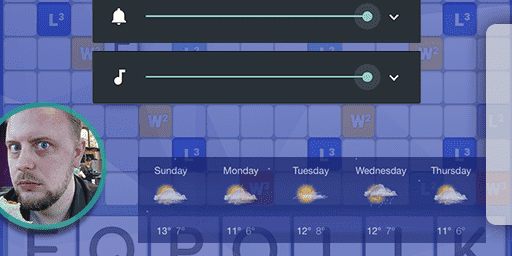
Similarly, you might have overlays and user interfaces obscuring your game board or tile rack. Our solver does its best to work around these things, but it can't work miracles. Messenger chat heads, volume sliders, alerts, even app drawers and Samsung's Game Mode badge can all interfere with screenshot importing.
Your Game isn't Up To Date
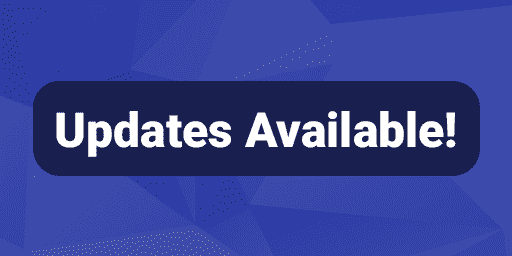
Check your app store for updates to your games! Our word finder is only designed to work with the latest versions of WWF.
Unsupported Games
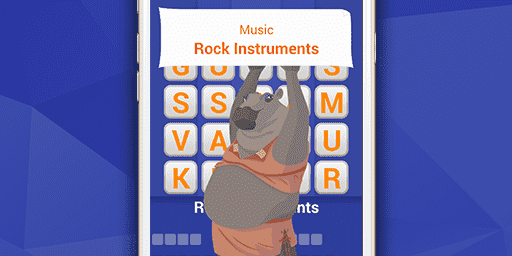
The screenshot importer is only designed for certain games. If your game isn't on the list, it will not import at all. However, you can still use the anagram solver to find answers for many games the board solver isn't intended for!
Cropped Screenshots
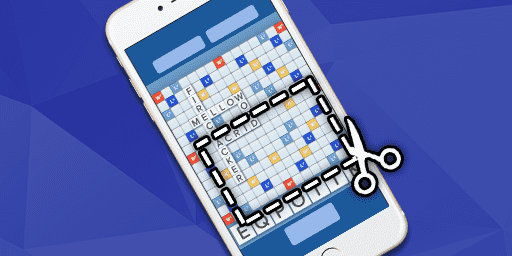
The screenshot importer uses your entire screenshot to measure things like your game board and tile rack. So long as you're using the official screenshot shortcut instead of a third party screenshot utility or your stylus, then you should be fine.
Screen Dimmers
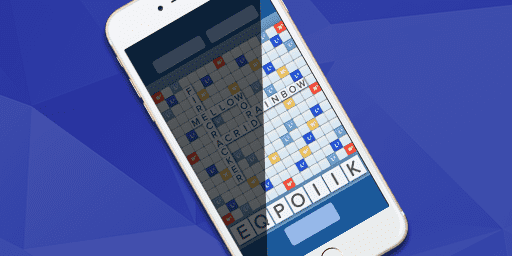
Turn off all third party screen dimmers before taking your screenshot. Always use the system's own brightness controls. Screen dimmer apps not only fail to actually dim your screen, they waste your battery and interfere with our screenshot importer.
Low Resolution and Low Quality Screenshots
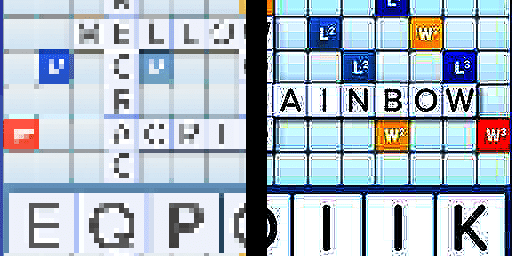
Our WWF cheat officially supports phone displays as low as 720p. Anything below that risks some tiles not getting detected correctly, or sometimes not at all. Additionally, some phones and tablets take JPEG format screenshots instead of the default PNG format. JPEG format destroys image data and may lead to detection issues. Set your device to take PNG screenshots if possible. If this option is not available, you can try our officially supported screenshot utility: HiQ OCR Screenshot Tool
For further help and contact information, please see our Changelog page.